How to Install Access Point - A Step-by-Step Guide
Are you struggling with weak WiFi signals or dead zones in your workspace? A wireless access point (WAP) can help extend your network’s range and ensure seamless connectivity. In this detailed guide, we’ll walk you through how to install an access point, covering everything from the tools you’ll need to advanced configurations like how to set up an access point with a wireless router or how to install a WiFi access point.
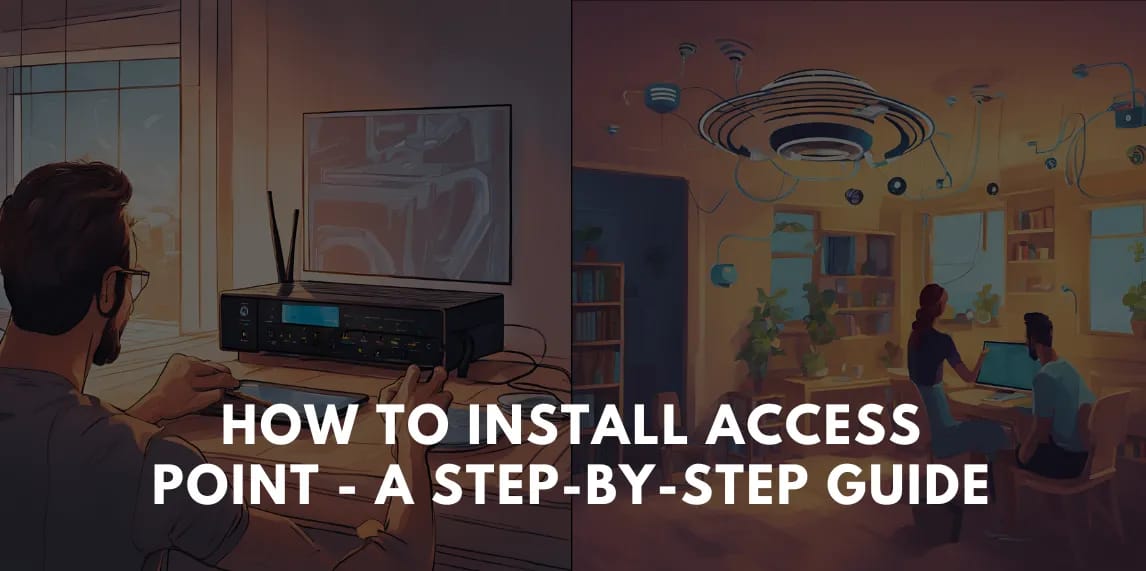
What is an Access Point and Why Do You Need It?
An access point is a networking device that extends the range of your existing WiFi network. Unlike a router that connects your devices to the internet, an access point acts as an intermediary, boosting your network signal and allowing more devices to connect without performance issues.
Small businesses often need access points to:
- Eliminate WiFi dead zones.
- Support more users and devices without slowing down the network.
- Improve productivity with stable, fast internet connectivity.
Tools and Equipment Needed to Setup Access Point
Installing an access point requires careful planning and the right tools to ensure a smooth setup process. Here’s a list of essential tools and equipment you’ll need:
1.Wireless Access Point: The main component of the setup, a wireless access point (WAP), extends your network’s reach. Choose a device based on your requirements:
- Dual-band (2.4 GHz and 5 GHz) for flexibility.
- WiFi 6 or WiFi 6E models for better speed and support for more devices.
2.Ethernet Cables: Ethernet cables are used to connect the access point to your router or switch.
- Cat5e or Cat6 cables are recommended for faster speeds and reduced interference.
- Ensure the cable length is sufficient to reach the access point’s location without stretching.
3.Power over Ethernet (PoE) Injector or PoE Switch (Optional): If your access point supports PoE, you can power it using an Ethernet cable. This eliminates the need for a separate power adapter and simplifies installation.
4.Wireless Router: If the access point is being integrated into an existing network, a compatible wireless router is essential. Ensure the router can handle the number of devices expected to connect.
5.Power Adapter: Most access points come with a power adapter. If you’re not using PoE, ensure the adapter is plugged into a nearby power outlet.
6.Computer or Mobile Device: You’ll need a laptop, desktop, smartphone, or tablet to configure the access point via its web-based interface or mobile app.
7.Mounting Hardware: Access points often come with mounting brackets or kits to securely attach them to walls or ceilings.
- Use screws, anchors, or adhesives depending on the installation surface.
- A level and drill might also be necessary for accurate placement.
8.Network Testing Tools: To ensure optimal performance after installation, you may need tools like:
- WiFi signal analyzers to test coverage and strength.
- Speed test applications to measure the access point’s performance.
9.Firmware or Software Updates: Ensure you have access to the latest firmware or software updates for the access point. These updates enhance security and improve functionality.
Advanced Tips for Setting Up a Wireless Access Point
To maximize the performance of your access point and ensure a reliable network, consider these advanced tips:
1.Enable Seamless Roaming:
If you’re deploying multiple access points, configure them to support seamless roaming.
- Use a single SSID (network name) for all access points to allow devices to switch between them without losing connection.
- Implement 802.11r, 802.11k, or 802.11v standards if supported by your access points for smoother transitions.
2.Optimize Access Point Placement
- Avoid placing the access point near large metal objects, microwaves, or cordless phones, as these can interfere with the signal.
- For larger areas, install multiple access points and ensure their coverage overlaps slightly for consistent connectivity.
3.Configure Channels and Frequency Bands:
- Use the 2.4 GHz band for broader coverage in large spaces, but be aware of potential interference from other devices.
- Opt for the 5 GHz band for faster speeds in smaller areas or high-density environments.
- Assign non-overlapping channels (1, 6, and 11 for 2.4 GHz) to reduce interference in multi-access point setups.
4.Set Up VLANs for Network Segmentation:
- Configure Virtual LANs (VLANs) to separate traffic for guests, employees, and IoT devices.
- This enhances security and ensures critical business operations aren’t affected by network congestion.
5.Use Quality of Service (QoS) Settings:
- Enable QoS to prioritize bandwidth for critical applications like video conferencing, VoIP calls, or cloud services.
- Configure rules to allocate resources based on specific applications or devices.
6.Update Firmware Regularly:
- Check the manufacturer’s website or access point management interface for firmware updates.
- Updates often include patches for security vulnerabilities, performance enhancements, and new features.
7.Secure the Network:
- Use WPA3 or WPA2 encryption for wireless security.
- Set a strong, unique password for the access point.
- Disable unused services or features like WPS (WiFi Protected Setup) that could pose security risks.
8.Monitor Network Performance:
- Use network monitoring tools to track device connections, bandwidth usage, and signal strength.
- Many access points have built-in management dashboards for real-time analytics.
9.Backup Configuration Settings:
- Save the access point’s configuration settings once it’s fully set up.
- This allows you to restore the settings quickly in case of a reset or failure.
10.Enable Guest WiFi Access:
- Create a separate SSID for guest users with limited bandwidth and restricted access to internal resources.
- Use client isolation to prevent guest devices from communicating with each other.
11.Test and Fine-Tune the Network:
- Walk through the office or workspace to check signal strength and coverage.
- Make adjustments to the access point’s position or settings to eliminate weak spots or interference.
By following these advanced tips, you’ll ensure your access point not only works efficiently but also delivers a secure, high-performing network for your small business.
Frequently Asked Questions on How to Install Access Point
1.What is an access point, and how is it different from a wireless router?
An access point extends the coverage of an existing network, while a wireless router connects devices to the internet and manages the network. Access points are typically used to enhance WiFi coverage in larger areas.
2.How do I set up an access point with my existing wireless router?
To set up an access point with a router:
- Connect the access point to the router using an Ethernet cable.
- Access the access point’s configuration page via its IP address.
- Set the same SSID and security settings as your router for seamless connectivity.
3.Can I install multiple access points in my home or office?
Yes, you can install multiple access points to cover larger areas. Ensure proper placement and configure them to avoid channel overlap for better performance.
4.What are the common challenges in setting up an access point?
Some challenges include:
- Choosing an optimal location for coverage.
- Configuring settings to avoid network interference.
- Ensuring compatibility with the existing router.
- Managing multiple access points in a single network.
5.How do I troubleshoot issues with my access point?
Steps for troubleshooting include:
- Restarting the access point and router.
- Checking Ethernet cable connections.
- Updating the access point’s firmware.
- Resetting the access point to factory settings if needed.
6.How do I secure my wireless access point?
To secure your access point:
- Use WPA3 or WPA2 encryption.
- Set a strong, unique password.
- Disable unused features like WPS.
- Regularly update firmware to protect against vulnerabilities.
7.Can an access point work without an internet connection?
Yes, an access point can provide local network connectivity even without internet access. However, internet access is required for external connectivity.
8.What is the recommended placement for an access point at home or in an office?
- Place it centrally in the area to ensure even coverage.
- Mount it high on walls or ceilings to minimize obstacles.
- Avoid placing it near electronic devices or thick walls that may cause interference.
9.How can I improve the performance of my access point?
- Use a dual-band or tri-band access point to reduce congestion.
- Configure non-overlapping channels for better signal quality.
- Update firmware and adjust QoS settings to prioritize critical tasks.
10.What’s the difference between a wired and wireless access point?
- Wired access points are directly connected to the network via Ethernet cables and offer stable connections.
- Wireless access points connect to the router wirelessly and are easier to install but may face signal interference.
Popular Categories
Networking Hardware : Access Points | Routers | Switches | Antennas | Fiber Networks | ISP Wireless Systems | Wi-Fi 4 (B/G/N) | Wi-Fi 5 (AC) | Wi-Fi 6 (AX) | Wi-Fi Adapters & Extenders | 4G/LTE/5G Wi-Fi Routers | ADSL Routers | Cloud Core Routers | Ethernet Routers | Other Routers | Wi-Fi Routers | Industrial Switches | Managed PoE Switches | Managed Switches | OS Consoles & Controllers | Unmanaged PoE Switches | Unmanaged Switches | Horn Antennas | Omni Antennas | Parabolic Dish Antennas | Sector Antennas | Twistport Adaptors | SFP Modules | Carrier Backhaul | Integrated CPE | Integrated Sector | Outdoor Radio | Network Security | Dedicated Firewalls
Computers: Laptops | All-in-Ones | i3 Laptops | i5 Laptops | i7 Laptops | i9 Laptops | Celeron, Pentium & Core Laptops | i5 AIOS | i7 AIOS
Printers & Scanners: Printers | Special Format Printers | Inkjet Printers | Inktank Printers | Laser Printers | Dot Matrix Printers | Thermal Printers & POS
Displays: Monitors | Projectors | Curved Monitors | LED Monitors 20" - 22.9" | LED Monitors Above 23" | LED Monitors Below 20"
Components & Storage: Components Memory | Graphics VGA Cards | DDR4 RAM | Hard Disk Drives | Solid State Drives
Gaming : Gaming Accessories | Gaming Headsets | Gaming Graphic Cards
Peripherals : Gamepads | Keyboards | Mouse | Headsets
PowerSolutions : PoE Injectors | Power Accessories UPS
Ruijie | Mikrotik | Ubiquiti | HPE Networking Instant On | Cudy | Slim | RF Elements | TP-Link | HP | Canon | Epson | Dell | Lightwave | Lenovo | Asus | AFOX |TeamGroup | HTC | Fortinet | Sonicwall | Zebra | Datalogic | Honeywell | Eaton | EVGA | MSI | PNY |Cooler Master | Cisco | Aruba | Logitech |UNV | Jabra | Yealink | Dinstar | Fanvil | Dahua | Easypos | ViewSonic | Engenius | Logitech | Bixolon | Gigabyte
 AED
AED 
